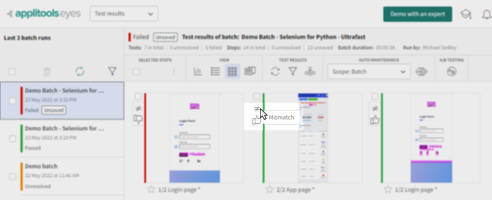After a test, a step that has a mismatch has a status of Unresolved. The step becomes resolved after you accept or reject that step. The result status of the test depends on the result status of all the steps in the test and remains unresolved until all unresolved steps are accepted or rejected. After all the steps have been resolved, the final Test result will be one of the following:
-
Passed: All steps are matched or were accepted
-
Failed: At least one step failed or was rejected.
When a test completes, each step is classified with a status that can be one of Match, Mismatch, New, or Missing. The status of the step is displayed as part of the step thumbnail and in the step and test editors.
Steps with the status of Mismatch, Missing, or New must be resolved, meaning they must be accepted or rejected.
Steps with the status of Match are by definition resolved and do need to be accepted unless the result is not what you expected in which case you can reject it. Unexpected results can occur either because of a bug, or because of a new or changed features. You can accept the step, indicating that the checkpoint image should become the baseline image, or you can reject it indicating that the current baseline image should be retained.
When you accept or reject steps, your choice is persisted immediately. After accepting one or more steps, at some point, you must explicitly save the changes to the baseline so that the baseline images are updated with the accepted checkpoint images and are used as a reference in future test runs.
Once a step has been accepted or rejected, the user name parameter of the user that performed the action is available on the tooltip on the thumbnail in the Test results page and in the Baseline history page.
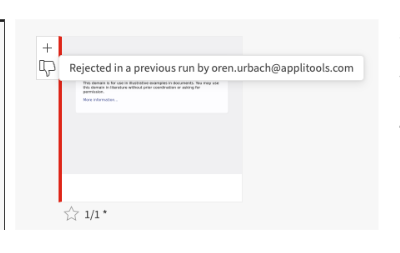
When you reject a specific checkpoint image, Eyes will remember this decision and will automatically mark this checkpoint image as rejected on the next test runs as well. This reduces the amount of time needed to review test results.
You can accept or reject steps either one at a time or as a group using one of the following:
- Test editor
- Step editor
- Batch details views
- Use Automatic maintenance to automatically accept or reject similar differences.