Filtering test results
This article describes how to use the filter option on the Test results page.
The way the filter works depends on the view being displayed:
- In the Batch details view, tests are displayed. A test will be displayed if it meets the specified criteria or any of its steps meet the specified criteria.
- In the Batch step view, step thumbnails are displayed. A step will only be displayed if it meets the specified criteria or its test meet the specified criteria.
- In both views, if you select the Show entire tests option, all steps of a test are shown if at least one of the steps meets the criteria. If this option is not selected then only steps that match the criteria are displayed.
The filter option on the Test results page provides three types of filters:
- Quick filters: Predefined filters for common requests.
- Filter by text: Filter given text in one or more attributes that you choose.
- Attribute filters: Search specific attributes with one or more values you choose.
In general the filter searches all the test results in the batch, and displays only the results that meets all the specified criteria. If there is too much information to display, Eyes displays pagination controls that allow you to view any information not currently displayed.

Quick filters
Tests requiring attention
Select tests or steps that have a status of Unresolved, New step, Missing step, Aborted, or if the user adds an issue or remark as described in the article Add issue and remark regions to the step images.
Starred
Select tests or steps marked with a Star by the user. See Bookmarking tests and steps for details on how to do this.
Unresolved steps
Select tests or steps with a status of Unresolved.
Modified, not saved
Select tests or steps that have been changed but not saved. The Save baseline button must be clicked to save the changes to the baseline.
Assigned to me
Select tests that have been assigned to the currently logged in user. See Assigning tests to team members for more information.
Filter by text
To narrow down your search to certain entities that you specify with text, you can use the Filter by text option:
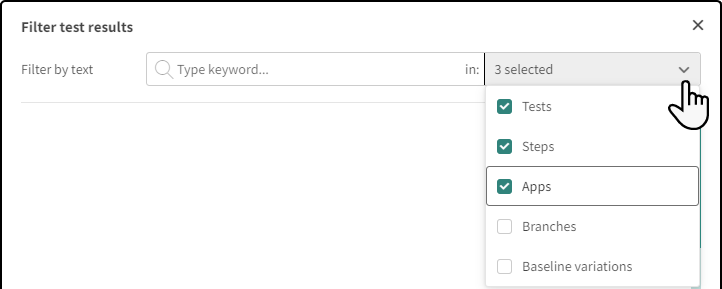
- In the Text box, type the text that you are looking for.
- In the selection box to the right, either leave the default option Anywhere, or select one or more of the following options:
- Tests: Tests whose Test name includes the text you specify. The test name is most commonly defined in the
class$eyes$open$morp. - Steps: Steps whose tag name (specific in the checkpoint method) includes the text you specify. The tag name is passed in the
class$eyes$check$morp. - Apps: Tests whose application attribute includes the text you specify. The application is the value passed to the
class$eyes$open$morporclass$configuration$setappname$morp - Branches: Branches whose branch name includes the text you specify.
The name is the name passed to the
class$eyes$setbranchname$morporclass$configuration$setbranchname$morp - Baseline variations: Steps that include baseline variations which include the text you specify. See Working with baseline variations for more information.
- Click outside the selection box to close it.
Attribute filters
You can filter tests or steps that meet one or more of the criteria below. You can specify one or more values for each of the criteria, and you can leave criteria unspecified. A test or step will be included if for each criteria with selected values, one of the selected values matches that test or step.
Test status
Select steps and tests whose status matches one of the values you select from the following list: Unresolved (there was a mismatch and the user needs to Accept or Reject), Passed, Failed, New, Running, Completed, or Aborted.
Browser
Select steps and test were rendered on one of the browsers you select. The Browser is one of the five factors that govern which baseline is used.
Viewport
Select tests and steps that were run with one of the selected viewport sizes. The Viewport size is one of the five factors that govern which baseline is used.
Step status
Select the test or step if the results of the check was one of the states selected from the following: (Unresolved, Resolved, Accepted, Rejected). Selecting Resolved is the same as selecting both Accepted and Rejected and not selecting Unresolved.
OS
Select tests and steps that were run on one of the Operating system you select. The Operating system is one of the five factors that govern which baseline is used.
Images
Select tests and steps where the result of matching the checkpoint image to the baseline image is one of the values you select from the following list: Matching, Mismatching, Missing, New.
Missingmeans that there was a checkpoint in the baseline that was not found in the text. New means that there was a checkpoint in the test that was not found in the baseline.
Accessibility
The accessibility status of the step was one of the selected values: Passed, Failed, Not checked.
Annotations
Select steps that were annotated with an issue or reamrk of the type you select from the following list:
- An Issue was created in previous runs or in this run.
- An Issue with a Fail tests flag was created in previous runs or in this run.
- An Issue was created in this run.
- A Remark was created in previous runs or this run.
- A Remark was created in this run.
Baseline variations
Select steps and test that have (or don't have) baseline variation. See Working with baseline variations for more information.
Match level
Select tests and steps that ran with a match level of the type(s) you select from the possible match levels.
Assigned to
Select tests and steps that were assigned to the user(s) you select.
Run by
Select tests that were run by the selected users. Users are identified based on the user API key.
Regions
Select steps which have regions types selected from the following list:
- Coded region: An Ignore, floating, or match level region defined using the SDK.
- Has ignore colors regions: Match level region with a value of Ignore colors.
- Has floating regions: The step has one or more floating regions defined in the Eyes Test Manager.
- Has ignore regions: The step has one or more ignore regions defined in the Eyes Test Manager.
- Has layout regions: Match level region with a value of Layout.
- Has strict regions: Match level region with a value of Strict.
- Has changed regions: A region of any of the possible types has been changed in the current run.
Save status
Select tests and steps where the save status is one of the selected values from the following list:
- Has unsaved changes: Changes were made in this run and have not been saved.
- Saved changes: Changes were made in this run and have been saved.
- Unchanged: No changes were made in this run.
Save by
Select steps and tests that were saved by one of the selected users.
Stars
Select tests and steps bookmarked with a star, based on criteria selected from the following:
- Starred tests: The test was starred.
- Starred steps:At least one step was starred.
- Unstarred test: The test was not starred.
- Unstarred steps: No step was starred in the test.
See Bookmarking tests and steps for more information.