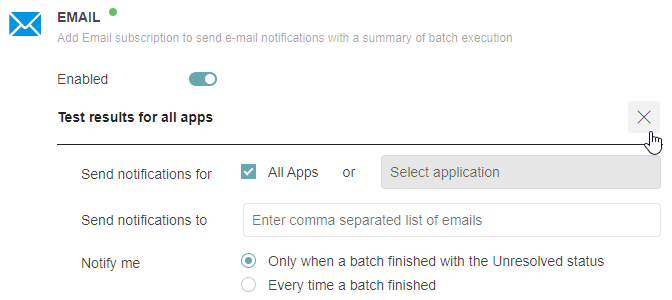Batch completion notifications - Email integration
The Eyes Batch completion notifications feature gives you the option of automatically receiving email messages that inform you when batches you are running have successfully finished or failed. You can receive these notifications whether your tests are executed manually or by a build executed through a CI tool. The notifications contain a summary of the test completion status and quality, and include a link to the Test manager where you can review the test results in detail.
To enable batch notifications for a particular test run, you must enable batch notifications in your test code as described in Setting up batch completion notifications in the SDK. For a full overview see Batch completion notifications. Note that notifications can also be sent to a Slack channel. See Batch completion notifications - Slack integration for more information.
Prerequisites
- You need to be an Eyes team or account admin to configure notifications.
Page layout
- Enable or disable email notifications.
- Specify the applications for which you want to receive email notifications.
- Specify the team members to receive email notifications.
- Specify the batch completion status that prompts Eyes to send email notifications.
Accessing the email notification page
Subscribing to Batch completion notifications via email is a function that admins perform, and the feature is enabled using the Integrations tab on the team's page.
- Click the Admin entry in the Test Manager Page Navigator. The Admin entry only appears in the Page Navigator for users who have admin permissions.
- Click the Teams tile and then in the list of teams click the team for which you want to add an email subscription.
- Click the Integrations tab and then click Email.
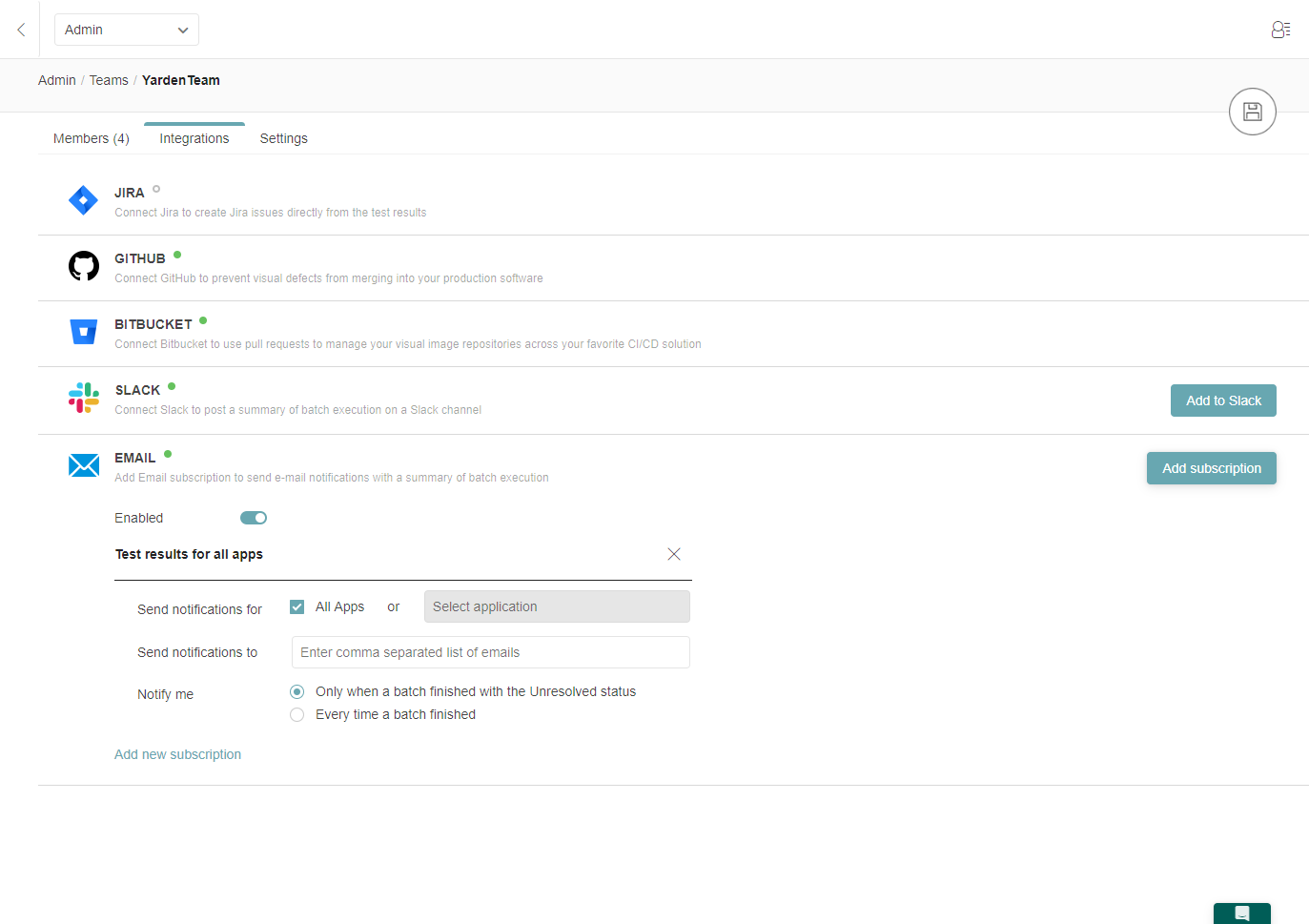
Enabling email Batch completion notifications
When email Batch completion notifications are enabled, a green dot appears to the right of the Email section label, indicating that Batch completion notifications via email are active and the Enabled option is set to the On position.

- Add an email subscription.
- Set the Enabled option to On if it was previously disabled.
Email subscription operations
Adding an email subscription
You can subscribe to email notifications by adding a section to the list of email subscriptions. For the first subscription you add, the operation automatically sets the email subscription Enabled option to the On position.

- Select the Integrations tab from a Team's admin page.
- Set the Enabled option to the On position, or from the Email section click Add subscription.
Configuring an email subscription
- For all apps or specific apps that a team works on.
- Any time a batch finishes or in response to a specific batch termination state.
- Change the Email notification settings as needed. See the setting descriptions in the table below.
- Click Save changes.
Settings for posting notifications via Email subscriptions
| Setting | Option | Description |
| Send notifications for |
All Apps Select application |
Default. Choose to send notifications for all applications Select a specific application for which to send notifications |
| Send notifications to | Set the email recipients | Enter the email address for each recipient in a comma separated list |
| Notify me |
Only when a batch completes with an Unresolved status or a failure Every time a batch completes |
Default. Only sends Batch completion notifications when a batch completes with an Unresolved status or a failure Sends Batch completion notifications whenever a batch completes |
Unsubscribing from email subscriptions
You can opt out of receiving Batch completion notifications at any time by instructing Eyes to stop sending notifications. You do this by unsubscribing from receiving email notifications.
- Click the Unsubscribe link at the bottom of an email notification.
Disabling email subscriptions
You can disable an email subscription to temporarily stop sending Batch completion notifications to team members for all applications that are associated with the subscription.
- Open the Email section on the Integrations tab.
- Click Enabled and set the option to the Off position.
- Click Save changes.
Deleting email subscriptions
Deleting a subscription permanently stops email notifications being sent for the applications that are associated with the subscription and removes the subscription from the Email section. If you delete the only subscription in the Email section, the section closes and appears as disabled, with a gray circle located next to the Email section label. To re-enable the option, you will need to recreate the subscription.
Note: Disabling a subscription prevents Eyes from sending Batch completion notifications temporarily. Notifications can be re-enabled without the need to recreate the subscription.

- Open the Email section on the Integrations tab and locate the subscription you want to delete.
- Click the X in the right-hand corner of the subscription’s title bar.
- Click Save changes.