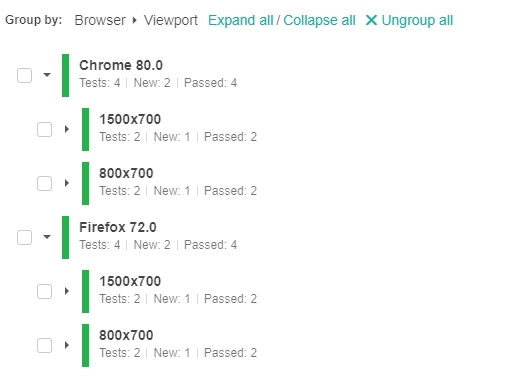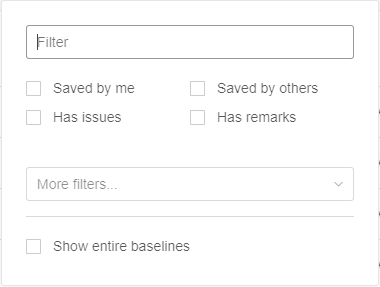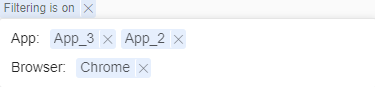On many pages, Eyes provides the filter and group by tools to enable you to organize the information presented on that page in a way that simplifies looking for and analyzing information.
This article describes the options available with these tool on the branch baseline and test baseline pages:
Filtering the baseline detail or step detail view
In the baseline details view
 , and the baseline steps view
, and the baseline steps view
 , you can use the filter tool to display only baselines and step that you are interested in.
, you can use the filter tool to display only baselines and step that you are interested in.
When you click on the filter tool in the toolbar, the dialog below will be displayed:
This dialog allows you to choose one or more options for one or more criteria.
You can choose from one or more of the following criteria:
- Filter
- Type some text in the box, and items will only be displayed if the typed text matches one of the following baseline/step attributes:
- step tag (the text that appears under the thumbnail)
- app
- branch
- test name
- OS
- browser
- viewport
- Saved by me
- Check this checkbox to see only baselines that were saved by the currently logged in user.
- Saved by others
- Check this checkbox to see only baselines that were saved by someone other than the currently logged in user (including automatically saved tests).
- Has issues
- Check this checkbox to see only baselines that have issues.
- Has remarks
- Check this checkbox to see only baselines that have remarks.
- App
- In the list of applications, check each of the applications that you want to see.
- Browser
- In the list of browsers, check each of the browsers that you want to see.
- Issues and Remarks
- Check Has issues to see issues, check Has remarks to see remarks.
- OS
- In the list of operating systems, check each operating system variations you want to see.
- Saved by
- CheckSaved by me, Saved by others or one or more names from the list of names.
- Viewport
- Check one or more viewport size that you want to see from the list of available viewport sizes.
The quick select box allows you to select the following criteria:
You can access additional criteria by clicking on the More filters... field
The current criteria are displayed at the bottom of the filter dialog. You can remove any criteria by clicking on the
 icon to the right of the criteria.
icon to the right of the criteria.
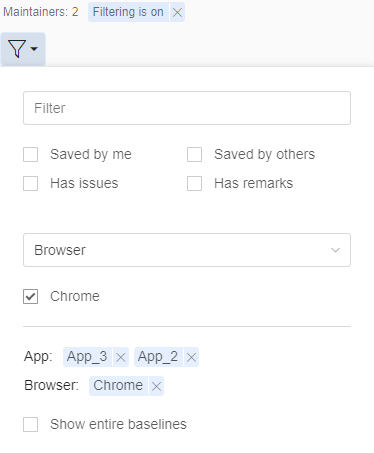
At the bottom of the dialog, you can check the "show entire baselines" check-box. This means that information will be shown for all steps in the baseline if at least one step meets the filter criteria.
Click outside of the filter dialog to close it.
You can cancel the filtering by clicking the
 "to the right of "Filtering is on" in the toolbox.
This will also close the filter dialog if it is open.
"to the right of "Filtering is on" in the toolbox.
This will also close the filter dialog if it is open.
If you hover over the Filtering is on you will see a list of all the criteria, you can cancel any specific criteria by clicking on the
 to the right of that criteria.
to the right of that criteria.
Using the group by tool in baseline views
In the Baseline details view
 and the Baseline steps view
and the Baseline steps view
 you can use the
control to arrange the baselines (in baseline details view) or steps (in baseline steps view) in hierarchical groups based on one or more of the following criteria :
you can use the
control to arrange the baselines (in baseline details view) or steps (in baseline steps view) in hierarchical groups based on one or more of the following criteria :
- App
- Steps or baselines have the same application name.
- Branch
- Steps or baselines are on the same branch.
- Browser
- Steps or baselines ran in the same browser
- Device
- > Steps or baselines were rendered for the same device on the Ultrafast Grid.
- Environment
- Steps or baselines ran that used the same baseline environment.
- OS
- Steps or baselines that were tested on the same operating system name.
- Test name
- The baselines or steps have the same test name.
- Viewport
- The baselines or steps ran with the same viewport size.
- Assigned to
- The baselines or steps are assigned to the same person.
To choose a criteria, click  and select the required criteria. You can select multiple criteria, Eyes
will display a hierarchical tree arranged in the order that you requested.
and select the required criteria. You can select multiple criteria, Eyes
will display a hierarchical tree arranged in the order that you requested.
For example, to see what browsers and viewport size variations your baselines have been tested against you can choose the Browser and Viewport attributes and then your display will show: